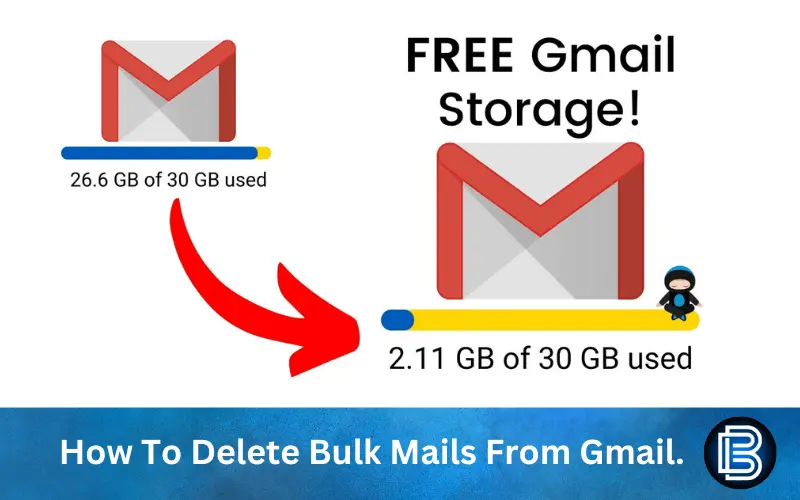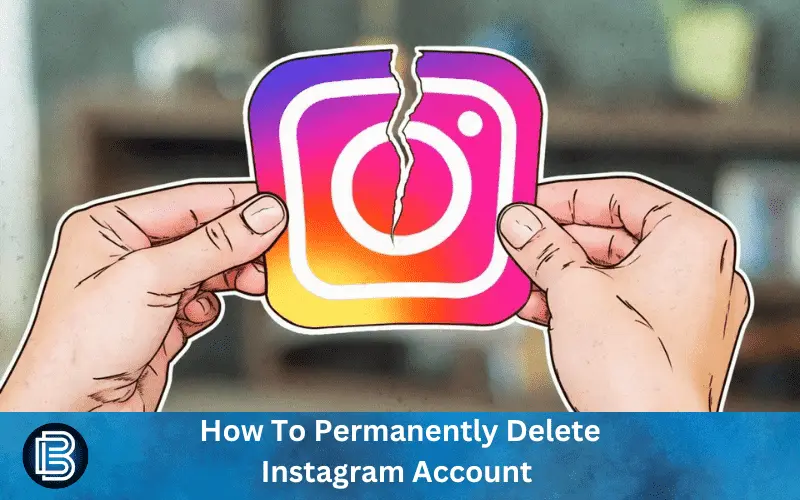How to Delete Bulk Emails From Gmail | Easy Steps to Follow
Are you having trouble keeping your Gmail inbox full? It’s time to take back control, reduce clutter, free up storage space, and learn how to delete bulk emails from Gmail.
How to Delete Bulk E-mails
This is an easy step to delete bulk emails from Gmail:
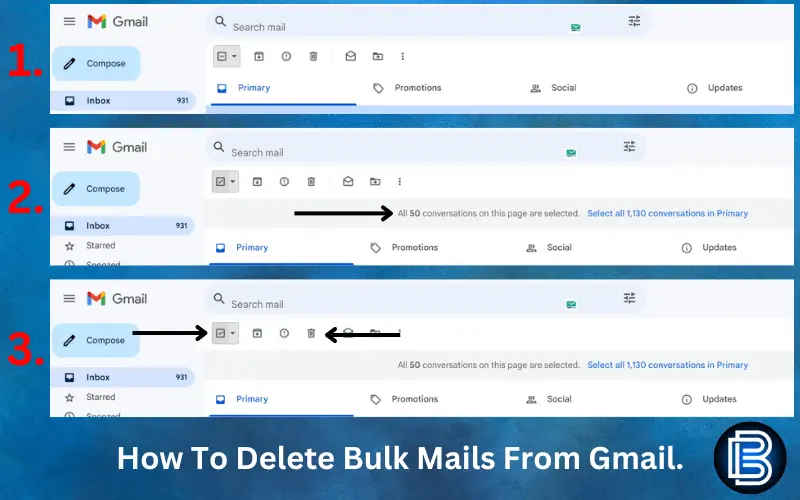
Now that you know how to empty your inbox, let’s look at using Gmail to bulk remove Specific Emails In Gmail categories for a more concentrated purge.
Steps to Delete Specific E-mails in Bulk
Whether the emails are from a given date or a specific sender, knowing how to bulk delete various email types in Gmail may save time.
Unread emails can easily pile up, create garbage, and make it challenging to identify important emails.
Want to know How to Delete your Instagram Account Permanently? Click Here
How to Delete Bulk Unread E-mails
Here’s how to swiftly restore order to your inbox:
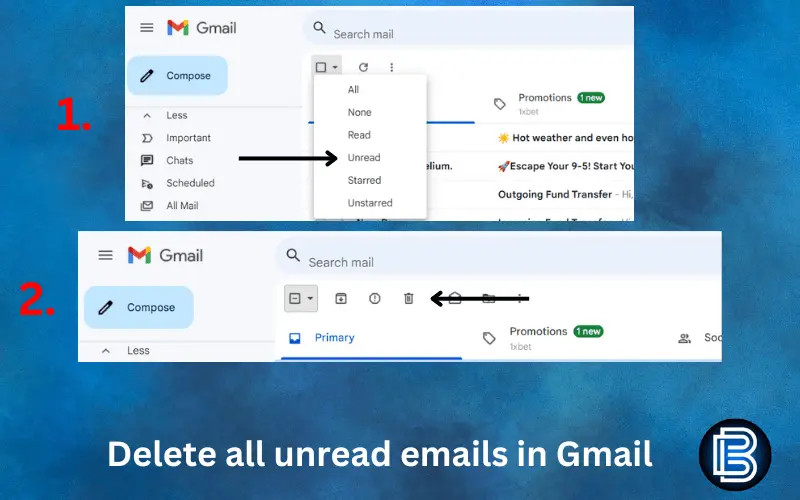
This makes it easy for you to check new emails and find important messages.
Check more ways to Free up space with Gmail
Delete e-mails in Gmail for a Specific Dates
Keeping your Gmail inbox organized and current may be achieved by removing bulk emails within a designated time frame.
Here’s how you go about organizing your newsletters from the previous year or creating space for new ones:

Delete Emails from the Trash/Bin
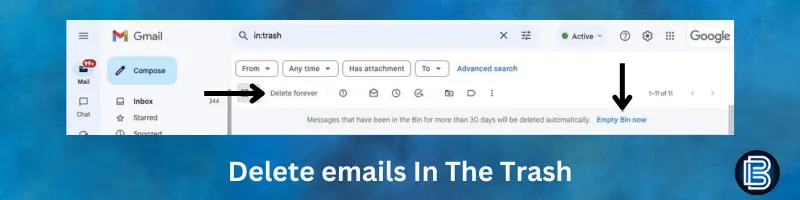
Gmail will automatically delete emails in the trash after 30 days, or you can manually empty the trash now.
Conclusion
There are several benefits to removing unnecessary or excess emails from Gmail. Having a clear inbox greatly enhances email management. A smaller inbox loads quicker, so you can look for essential emails more quickly by deleting irrelevant ones. It also keeps distractions at bay and aids with attention retention. Additionally, having a clear inbox may help with organization and make important messages simpler to find. Eliminating unnecessary emails also frees up storage, averting any expenses related to going over storage limitations. Finally, since there is less sensitive data kept on your account, fewer emails means a lower chance of data breaches.